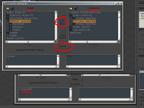|
|||||||||
|
|
||||||||||||||||||
|
|
| Want to leave us a comment about the site or in general? Click here to access the form. |
 |
|
Automated Tank Tracks in 3ds max 6 by: Jason Slabber Added on: Sat Jul 03 2004 |
|
| Page: 1 2 3 4 5 | |
The parameter wire dialog should popup.
Take some time to look at what's happening here, you can clearly see that path constraint>percent is selected under bone01 and the Y Position for position_icon is selected, now hit the arrow in the middle, pointing to bone01, then Connect, sooo now you are controlling bone01 path percent with position_icon Y position:) If you move your position_icon, you will notice that your track is racing around, hmm not so good, so here's what I do:
Select all the track_parts, bones, and track_spline and duplicate, unfortunately max doesn't maintain the wiring connection on the duplicate, so go back and repeat the wire setup or, open your maxscript listener and select: paramWire.connect $'position icon'.pos.controller[#Y_Position]$Bone01.transform.controller.FK_Sub_Control.controller. Copy from the pink and paste it in the white/grey area, change the $Bone01, to the name of the red bone on the second track (mine is $Bone37), hit enter. And there you got two easy to animate tracks! Lets add some wheels using orientation constraints and wiring. |
Best viewed in 1024x768 or higher,
using any modern CSS compliant browser.